Server Dashboard
Activity
Live Query Statistics
Profiler
Server Memory
Waits
Error Log
Cpu
IO
SQL Queries
Healthcheck
Databases
Database
Tables/Partitions
Index Use
Index Fragmentation
Files
Locks
Memory
SQL Queries
Default Trace
Transaction Log
Healthcheck
Execution Plan View
Index Maintenance
Manual Index Analysis
Index Defragmentation Jobs
Alerts
Configuration
Slack Integration
Teams Integration
Custom SQL Alerts
Maintenance Windows
SQL Server Alerts List
Activity
Live Query Statistics
Profiler
Server Memory
Waits
Error Log
Cpu
IO
SQL Queries
Healthcheck
Databases
Database
Tables/Partitions
Index Use
Index Fragmentation
Files
Locks
Memory
SQL Queries
Default Trace
Transaction Log
Healthcheck
Execution Plan View
Index Maintenance
Manual Index Analysis
Index Defragmentation Jobs
Alerts
Configuration
Slack Integration
Teams Integration
Custom SQL Alerts
Maintenance Windows
SQL Server Alerts List
MiniDBA displays performance data either for live data or for historic data that has been saved every minute as miniDBA monitors. This data is available for the following 30 days to go back and view. Details of where data is stored and expected data size on disk can be read about in Data Storage
Either click the view dropdown at the top right of the sql server dashboard screen:
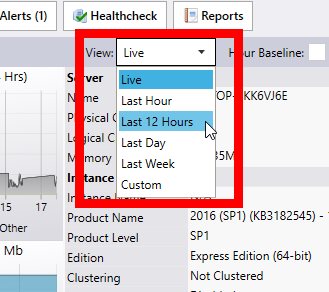
Or click the history button at the bottom left of miniDBA:
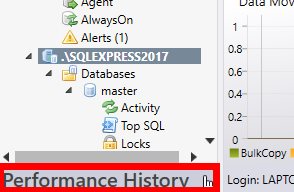
Or right click a graph in the sql server dashboard:
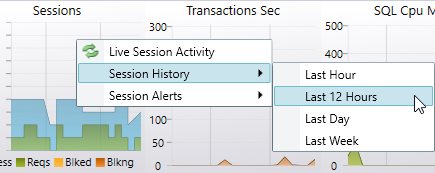
If selecting from the dropdown or graph context menu miniDBA will load the historic data for the server you were viewing over the time period you selected.
If you clicked the history button you will have to select sql server and dates(s) required to view. These lists will be comprised of every instance and date miniDBA has ever logged on:
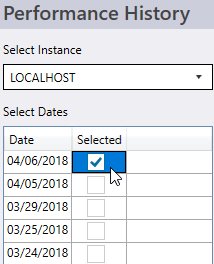
The screenshot belows shows an opened server history , displaying the main dashboard view. Notice the controls highlighted that control changing the data displayed.
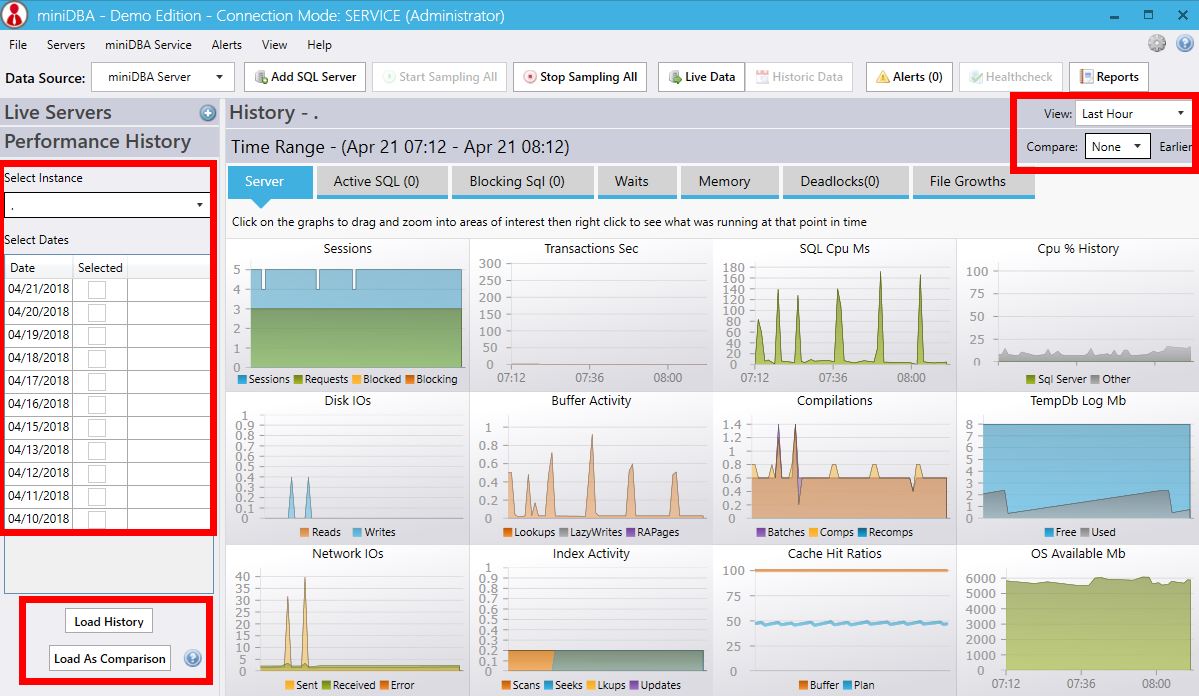
The "Load as Comparison" button and "Compare Earlier" dropdown are used to load secondary datasets to compare against the currently loaded performance baseline. Read more about comparing performance baselines
To get back to live data either click "Live Servers" at top left of screen or use the "View" dropdown in the top right and select "Live".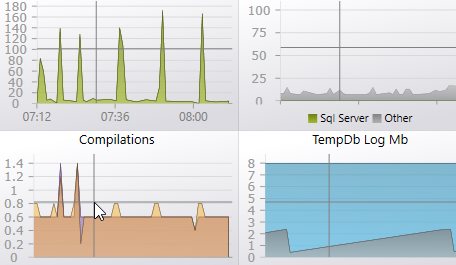
Zooming is also supported and is synchronized across all graphs simultaneously so you can dig into the data across all metrics. To zoom, either use your mouse wheel or drag your cursor across the section of a graph you are interested in. After highlighting the section the graph will zoom in. You can keep highlighting graph areas to continue to zoom in. To zoom out, right click and choose zoom out. Zooming out always returns you to the top level of data so you only need to select it once to fully zoom out.
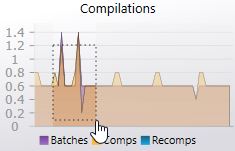
Right clicking a graph on the dashboard will also give you the option to go to Active/Blocking requests or Waits at the exact point in time your cursor is at.
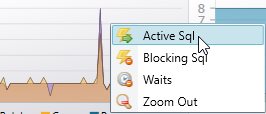
The requests and waits are displayed in other tabs, whose data is loaded at the same time as the main performance dashboard. There are 6 other tabs in the performance history viewer that have individual displays of other historic data:
Loading Data
There are 3 ways to access historic performance data from the default live data view in miniDBA Desktop.Either click the view dropdown at the top right of the sql server dashboard screen:
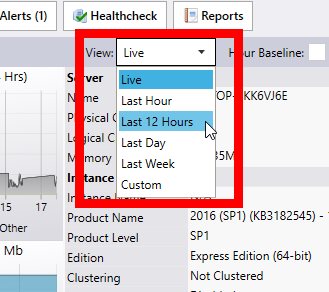
Or click the history button at the bottom left of miniDBA:
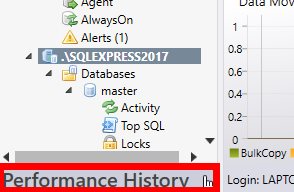
Or right click a graph in the sql server dashboard:
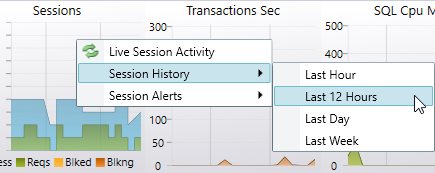
If selecting from the dropdown or graph context menu miniDBA will load the historic data for the server you were viewing over the time period you selected.
If you clicked the history button you will have to select sql server and dates(s) required to view. These lists will be comprised of every instance and date miniDBA has ever logged on:
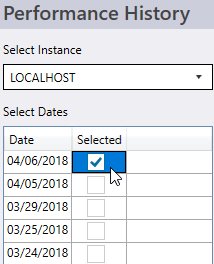
The screenshot belows shows an opened server history , displaying the main dashboard view. Notice the controls highlighted that control changing the data displayed.
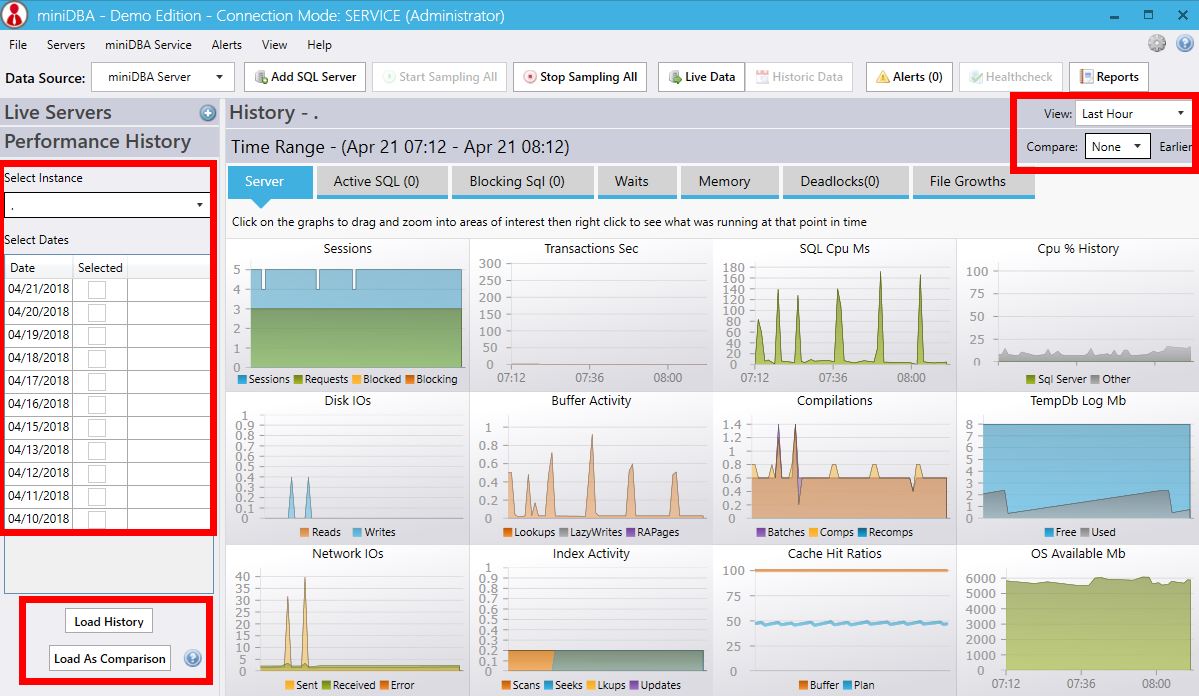
The "Load as Comparison" button and "Compare Earlier" dropdown are used to load secondary datasets to compare against the currently loaded performance baseline. Read more about comparing performance baselines
To get back to live data either click "Live Servers" at top left of screen or use the "View" dropdown in the top right and select "Live".
Navigating Data
Notice in the screenshot the crosshairs in every graph. These are provided to help you easily compare the data in 1 graph at an exact time with data in all other graphs at that time. Moving your cursor around 1 graph will draw the same crosshairs in all graphs.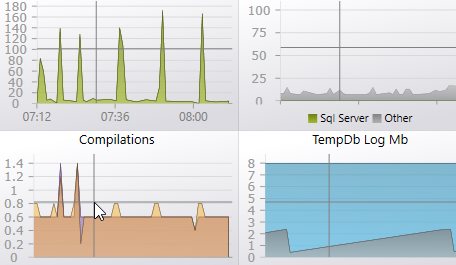
Zooming is also supported and is synchronized across all graphs simultaneously so you can dig into the data across all metrics. To zoom, either use your mouse wheel or drag your cursor across the section of a graph you are interested in. After highlighting the section the graph will zoom in. You can keep highlighting graph areas to continue to zoom in. To zoom out, right click and choose zoom out. Zooming out always returns you to the top level of data so you only need to select it once to fully zoom out.
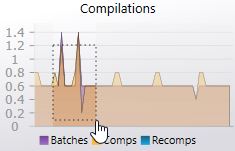
Right clicking a graph on the dashboard will also give you the option to go to Active/Blocking requests or Waits at the exact point in time your cursor is at.
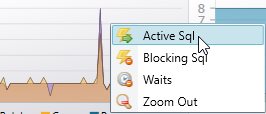
The requests and waits are displayed in other tabs, whose data is loaded at the same time as the main performance dashboard. There are 6 other tabs in the performance history viewer that have individual displays of other historic data: