Server Dashboard
Activity
Live Query Statistics
Profiler
Server Memory
Waits
Error Log
Cpu
IO
SQL Queries
Healthcheck
Databases
Database
Tables/Partitions
Index Use
Index Fragmentation
Files
Locks
Memory
SQL Queries
Default Trace
Transaction Log
Healthcheck
Execution Plan View
Index Maintenance
Manual Index Analysis
Index Defragmentation Jobs
Alerts
Configuration
Slack Integration
Teams Integration
Custom SQL Alerts
Maintenance Windows
SQL Server Alerts List
Activity
Live Query Statistics
Profiler
Server Memory
Waits
Error Log
Cpu
IO
SQL Queries
Healthcheck
Databases
Database
Tables/Partitions
Index Use
Index Fragmentation
Files
Locks
Memory
SQL Queries
Default Trace
Transaction Log
Healthcheck
Execution Plan View
Index Maintenance
Manual Index Analysis
Index Defragmentation Jobs
Alerts
Configuration
Slack Integration
Teams Integration
Custom SQL Alerts
Maintenance Windows
SQL Server Alerts List
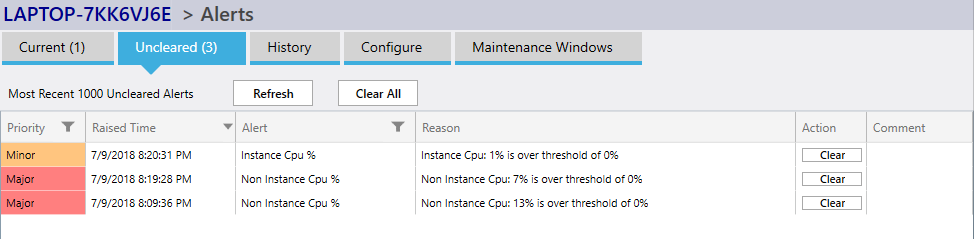
The alerts screen shows 5 tabs:
-
Current Alerts
Shows alerts that are active now. They disappear from this screen as soon as they no longer breach threshold values. This is a great view for seeing if anything is alerting at a glance. -
Uncleared Alerts
Shown in above screenshot. Shows those alerts that have been active but havent been cleared. Clearing an alert is optional and is dependant on your workflow. Clearing it only removes it from the window. -
Alerts History
Previously raised alerts are shown here, the latest 1000 are displayed. You can filter this view to show only certain priorities or alert types. -
Configuration
Alerts are configured to be raised only when certain threshold values are breached. They can send emails, write to Slack or the Windows event log as well as popping up from the Windows system tray.
Please read in more detail here - Alert Configuration -
Maintenance Windows
During maintenace windows alerts will not be raised. This is good for known server downtime or patching time when alerts will be raised but they don't matter.
A daily and weekly maintenace window can be set here for each SQL Server.
Alert Details Screenshot:
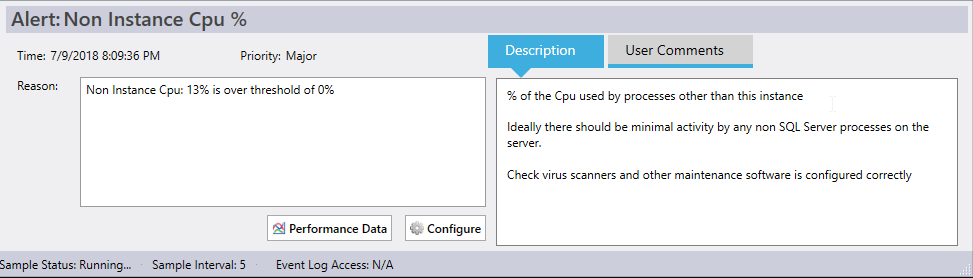
The screenshot above shows an alerts details as would be seen in any of the alert tabs. Alert details can be seen at the bottom of the screen when an alert is clicked in a grid.
Notice the Performance Data button that takes you to a point in time view of the SQL Servers performance metrics when the alert was raised. This can be helpful to find what T-SQL statements were running at the time of the alert as well as cpu, memory and disk performance.
Also the Configure button is a shortcut to the Configure tab with the alert in question shown.
The section to the right displays a description of the alert as well as a comments section that may optionally be used by team members to track work done on an alert. This is particularly powerful when used with miniDBA Server as many people can view and edit the comments section.